🔽Follow me on Twitch: (I stream 9am-1pm Eastern Standerd Time). Step 4- Once the process ends, relaunch the Epic Games Launcher and see if it resolves the issue. If it does not solve the problem, then find the next solution below. Launch Epic Games Launcher from the Windows Start Menu. Generally, we open an application on our computer by simply double-clicking on the desktop icon. Sep 22, 2020 OK, the only fix I can find is the following: 1. Go to the place where you've installed launcher (usually c: Program Files (x86) Epic Games ) 2. Find DirectXRedist folder. Inside there will be several.cab files (those are just simple archives) 4. Go inside those.cab files and extract all.dll files. Dec 12, 2019 Go to TheEscapistsEFIGS.exe and in the properties set it to run as administrator in compatability mode for Win XP SP3. You will still need to launch it for the first time using the epic games launcher. After this it should work just fine. Can confirm that this got the game running for me. My previous solution was to add the Epic Launcher itself as an executable to Steam, and then use a custom launch option ripped from the default Epic Launcher made desktop icon with a dash “ - “ added at the front to immediately and automatically launch the game.
Summary :
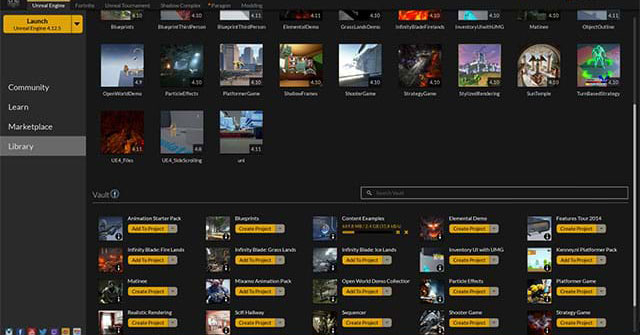
If you install Epic Games Launcher on your PC, you may encounter the Epic Games Launcher not working Windows 10/8/7 issue. How to fix it? Well, don’t worry. This post from MiniTool Software will show you some reliable solutions.
Quick Navigation :
Epic Games Launcher is a program that allows you to run games developed by Epic Games such as Fortnite. However, recently, many players complain that their Epic Games Launcher wont open on their computer. How to fix Epic Games Launcher not working?
After analyzing several posts on how to fix Epic Games Launcher not working issue, here I have summarized some effective solutions, which should help you get rid of the error. If you come across Epic Games Launcher not working error, try the following solutions now.
Solution 1. Delete the Web Cache Folder
The Epic Games Launcher not working issue can be caused by the corrupted cache that is related to the launcher. And many users report that after deleting the Web Cache folder, they fixed the Epic Games Launcher not working issue. After deleting that cache, it will automatically be regenerated later.
If you want to have a try, you can follow the steps below to delete the Web cache folder.
Here are the detailed steps:
Step 1. Press Windows + R keys on the keyboard to bring up the Run dialog box. Then type in %localappdata% and press Enter.
Step 2. Find Epic Games Launcher folder and open it. Then delete the Web Cache folder.
After deleting the Web Cache folder, reboot the Epic Games Launcher and it should work properly. If this solution don’t work for you, you can try the next method.
Solution 2. Adjust the Display Settings
The Epic Games Launcher not working issue could be caused by the improper display settings on your computer. If the error occurs after adjusting the size of text, apps and other items, you need to change it back.
You can follow the steps below to adjust the display settings.
Step 1. Right-click the empty space on the Desktop and select Display settings from the pop-up menu.
Step 2. Under the Scale and layout section, set Change the size of text, apps and other items to 100%.
Then you can run Epic Games Launcher again to see if the Epic Games Launcher not working issue gets resolved or not.
You may be interested in this post: Full Solutions to Monitor Not Displaying Full Screen Windows 10
Solution 3. End Task Epic Games Launcher Process
If Epic Games Launcher wont open, you may try rebooting the application. And before that, you‘ll need to end the processes related to Epic Games Launcher in Task Manager first. And then restart the launcher. If you don’t know how to do this, you can follow the steps below:
Step 1. Right-click on the Windows 10 taskbar and select Task Manager.
Step 2. Find the Epic Games Launcher under the Processes tab. Right-click on it and select End Task.

Epic Games Launcher Automatically Opens At Startup Windows 10
Step 3. Close the Task Manager and run the Epic Games Launcher again.
Solution 4. Change Epic Games Launcher Property
Some users report that after changing the properties of the Epic Games Launcher, they fixed the Epic Games Launcher issue. So you can try this method.
Here are detailed steps:
Step 1. Right-click the Epic Games Launcher shortcut on your desktop and then select Properties from the context menu.
Step 2. Right Click Epic Games Launcher and Select Properties to Change Shortcut Path
Step 3. Switch to the Shortcut tab. Then locate the Target field and add -OpenGL to the end of the path filed.
Step 4. Click OK and Apply to allow the change.
After changing the property of Epic Games Launcher, the Epic Games Launcher not working issue should get fixed.
Solution 5. Reinstall Epic Games Launcher
If all of the above solutions don’t work for you, you’d better reinstall the Epic Games Launcher application on your computer.
Here are some detailed steps for you to reinstall Epic Games Launcher.
Step 1. Press Windows +R keys on the keyboard to bring up the Run dialog box.
Step 2. Type appwiz.cpl in the Run dialog box and hit Enter to open the Programs and Features window.
Step 3. Find Epic Games Launcher in the list and right-click on it to select Uninstall. Then follow the on-screen prompts to uninstall the Epic Games Launcher application.
Uninstalling unnecessary programs or apps is one of the most common and important tasks that all computer users need to do. Here is a guide to remove them.
Step 4. Reboot your computer. Then download Epic Games Launcher from the Internet and install it on your PC.
After reading this post, now you should know how to fix Epic Games Launcher not working issue. Which method works for you? We are glad to have you share it with us.
If you are having issues launching Hades, hopefully the following solutions can get you up and running.
- AMD Cards: http://support.amd.com/en-us/download
- NVIDIA Cards: http://www.nvidia.com/Download/index.aspx
- Intel Cards: https://downloadcenter.intel.com/default.aspx
- Right-click on Hades in your Steam Library
- Select 'Properties...', then select the 'Local Files' tab
- Select 'Verify Integrity of Game Files...'
- Locate Hades in your Library
- Click the three-dots symbol near the game title, and select 'Verify'
Please try the following solutions, whichever ones are relevant to your system, in this order:
1. Windows and Proton Users: Try the Vulkan and 32-bit executables instead.
- On Steam: These are presented immediately on startup.
- On Epic Games Store: Navigate to the install directory, such as:
Program FilesEpic GamesHades
Then, open the x64, x64vk, and x86 folder. Finally, run Hades.exe as Administrator by right-clicking on it and selecting 'Run as Administrator...'
2. If you're using Steam, please try disabling your Steam Overlay:
- Right-click on Hades in your Steam Library
- Select 'Properties...'
- Toggle 'Enable the Steam Overlay while in-game'
Epic Games Launcher Automatically Opens At Startup Browser
3. If you ran the game and it worked for you before, try backing up and then deleting your settings file:
DocumentsSaved GamesHadesProfile1.sjson
Note this is not your save progress. This will simply make the game restore its default settings.
Epic Games Launcher Automatically Opens At Startup Windows 10
4. In some rare cases, the game's default settings can cause problems. To change those settings before launching:
On Steam:
Epic Games Launcher Automatically Opens At Startup Windows
- Right-click on Hades in your Steam Library
- Select 'Properties...', and in the pop-up menu, look for the field with the heading 'LAUNCH OPTIONS'
- Enter the following: /UseNativeGaInput=true /UseNativeGaInputNoControllers=false
On Epic Games Store:
Epic Games Launcher Automatically Opens At Startup
- Select 'Settings'
- Scroll down to Hades under 'Manage Games' and select it
- Select 'Additional Command Line Arguments'
- Enter the following: /UseNativeGaInput=true /UseNativeGaInputNoControllers=false
If those don’t work, there are a couple of additional options to try, adding one at a time, each one with a space after the ones above:
/UseSwapEffectDiscard=true
/UseAnalytics=false
Epic Games Launcher Automatically Opens At Startup Key
5. Try running Steam or the Epic Games Store itself in Admin mode: exit the program if it's already running, locate the respective EXE file, right-click on it, and select 'Run as Administrator...'
6. Try downloading and installing the latest Visual C++ redistributable, as there's a chance it hasn't been installed correctly: https://support.microsoft.com/en-us/help/2977003/the-latest-supported-visual-c-downloads
7. Disconnect any nonessential USB or bluetooth devices plugged into your PC.
8. Windows 8 Users: If you get an error about D3DCompiler_47.dll being missing, you can download and install that from here (be sure to acquire the x64 or x86 as is appropriate for your system):
https://fix4dll.com/d3dcompiler_47_dll
If None Of These Solutions Works For You
We're happy to investigate further if none of these fixes allows you to start the game. You can get in touch via email by writing to support@supergiantgames.com. Please include the following files:

1. For Windows users, your DxDiag: https://support.microsoft.com/en-us/help/4028644/windows-open-and-run-dxdiagexe
For Mac users, your system information: Spotlight search > System Information > File > Save > report.spx
2. Your Hades.log located here:
Windows: DocumentsSaved GamesHadesHades.log
macOS: ~/Library/Application Support/Supergiant Games/Hades