If you're a user of any type of modern cell phone, then you must have heard of WhatsApp -- an excellent way to send text messages, videos and photos along with group chats.
The official WhatsApp Desktop application is here and it allows you to access all of your chats the same way you would from your cell phone device.
In order to use WhatsApp for PC, you're going to have to have an account and both your PC and cell phone should have a connection to the Internet. Synchronizing your PC and cell phone apps involves scanning an IR code -- that's it!
Virtually all of the features available on WhatsApp for iOS or Android are also available inside of this Windows app. Sadly, one feature that is missing is video or voice calls.
Whatsapp For Desktop Login
Overall, WhatsApp for PC provides for a clean and stylish user interface while providing a number of useful features you're most likely already used to except for video calls.
WhatsApp 2.2037.6 on 32-bit and 64-bit PCs
This download is licensed as freeware for the Windows (32-bit and 64-bit) operating system on a laptop or desktop PC from instant messaging software without restrictions. WhatsApp for PC 2.2037.6 is available to all software users as a free download for Windows.
Filed under:- WhatsApp Download
- Freeware Instant Messaging Software
- Major release: WhatsApp 2.2037
- Instant Messaging Software
Desktop Messenger for WhatsApp™ is the easiest way to check WhatsApp from your desktop machine. Clicking on the toolbar icon, renders WhatsApp Web in a small UI attached to the toolbar popup. Moreover, you will get badge notification for all incoming messages. WhatsApp Messenger: More than 2 billion people in over 180 countries use WhatsApp to stay in touch with friends and family, anytime and anywhere. WhatsApp is free and offers simple, secure, reliable messaging and calling, available on phones all over the world.
How can I make WhatsApp video calls on my desktop? Do I need to use the WhatsApp web or its desktop app?
WhatsApp is one of the biggest social apps of the present time, with over 1.5 billion active users. Nevertheless, there are times when users struggle to do the simplest of tasks with it.
For instance, while making calls on the WhatsApp iOS/Android app is pretty easy, doing the same on a desktop can be a tedious job.
Thankfully, there is a smart solution to make video calls on WhatsApp desktop. In this guide, I will answer this common query about the WhatsApp desktop video call feature and will also tell you how to video call on WhatsApp desktop like a pro!
Whatsapp For Desktop Free Download
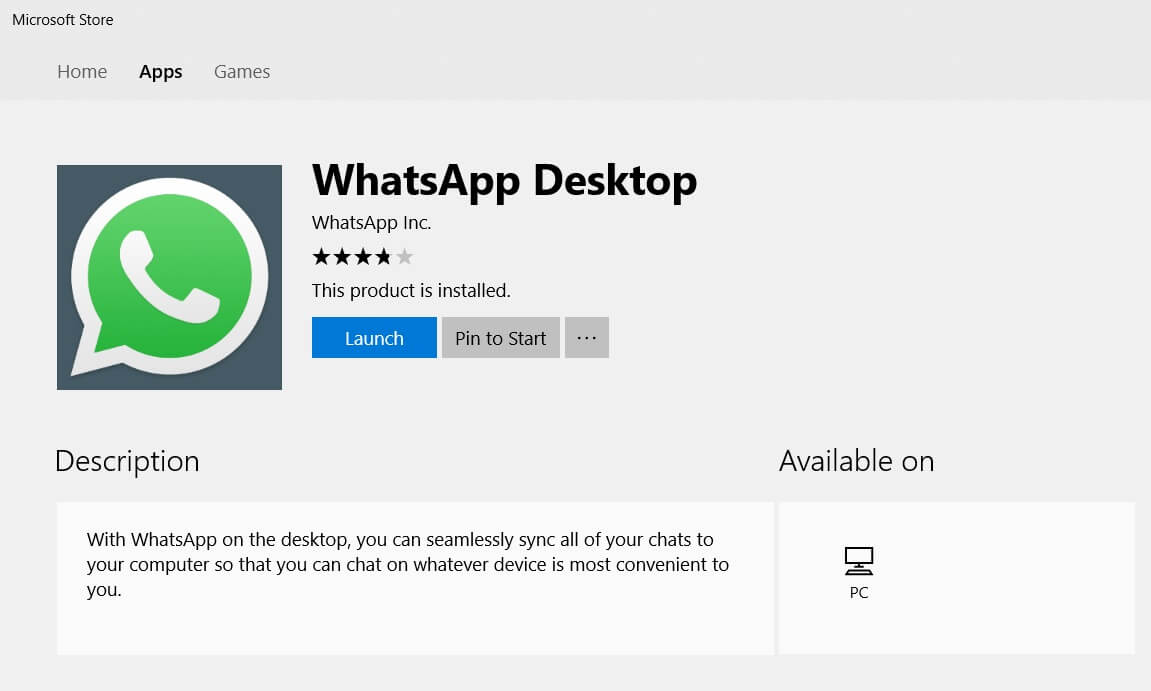
How to Make WhatsApp Videos Calls on Mac or Windows PC?
:format(png)/cdn.vox-cdn.com/uploads/chorus_image/image/49566611/WhatsApp.0.0.png)
Since you can’t use the WhatsApp web or the desktop application to make video calls, you need to use a device emulator. There are several free Android emulators in the market that you can try to make WhatsApp video calls on desktop.
BlueStacks is the most popular emulator, let’s consider it in this guide. You can easily download BlueStacks on your Windows or Mac system and emulate your Android device. It will allow you to run WhatsApp in its original form on your computer, and you can access the calling feature as well.
- Download the application on your Mac or Windows PC. Once the setup file is downloaded, launch it, and click on the “Install Now” button. You can customize the installation process if you want to before agreeing to its terms and conditions.
- Please wait for a few minutes as the BlueStacks installer would extract all the needed files from its server and install the application. When the installation is completed, you will be notified.
- After finishing the setup, launch the BlueStacks desktop application on your Mac or Windows PC. Initially, it might take a while for the app to complete the process. You would need to enter your Google account credentials (linked to your device) to proceed.
- Now, BlueStacks will connect your Google account and would try to fetch all the app-related details. Once the app is launched, go to the search bar (or Play Store) and look for WhatsApp.
- As you would get the WhatsApp details on the screen, click on the “Install” button, and agree to the terms and conditions.
- In no time, WhatsApp will be installed on your BlueStacks account and will be displayed on its home. Launch it and perform its initial setup while entering the same phone number linked to your account.
- That’s it! You can now access your WhatsApp on your Mac or Windows PC. Although your contacts would automatically be retrieved here, you can even manually add new contacts.
- Now, go to the contact you wish to chat with and tap on the video calling button. Grant the application access to your desktop’s camera and microphone to start the video chat.
To learn more about how to make video calls on WhatsApp desktop, please follow this video below. By the way, you can also get more information from Wondershare Video Community.
More to Read:

Whatsapp For Windows 7
Pro Tip: Backup WhatsApp Chats to Your Computer
A lot of users complain of losing their WhatsApp data due to various circumstances. If you don’t want to suffer from the same fate, then take a backup of your WhatsApp data to your computer using MobileTrans - WhatsApp Transfer.
With one click, you can take an extensive backup of your data on the system. This would include WhatsApp conversations, contacts, exchanged media like photos, videos, stickers, documents, and so much more. Later, you can preview the backup content and even restore it to the same or any other device.
- Apart from that, the application can also be used to transfer WhatsApp data from one device to another directly.
- It even supports the transfer of WhatsApp chats between Android and iPhone too. It is fully compatible with all the latest iPhone and Android models.
- Furthermore, it can also help you backup and restore several other social apps like Kik, WeChat, Viber, and LINE.
- Since the application is so easy to use, no prior technical knowledge is needed to work on it. Connect your device, launch the application, and backup your WhatsApp data – yes, it is as easy as that!
Conclusion
Now when you know a stepwise solution to make WhatsApp video calls on desktops, you can easily meet your requirements. As you can see, making video calls on WhatsApp desktop is not as easy as accessing its chats or attachments. If you want to access WhatsApp on your desktop, then try the web version of the app. Though, if you have to make WhatsApp desktop video calls on Mac/Windows, then consider using an emulator like BlueStacks. Go ahead and try this solution and share this guide with others to teach them how to video call on WhatsApp desktop as well!
- Trending on WhatsApp