Right now you might be wondering to yourself, “how do I find what version of Excel do I have?”
It’s a good question too, because Microsoft Excel has been around since 1985! Now this guide is going to assume you aren’t chugging along with the 1985 version, but we will show you how to find the most popular versions still in use today.
You will find the ‘file’ menu in all Microsoft Office programs. It will usually be the first tab on the top bar- on the top left. See the below graphic for more information.
The file menu is home to a lot of powerful features, whether you are using Excel 2016 or Excel 2007. I would recommend looking for more information in the file tab.
This new Excel function, even though it is being explained on Internet, I don't have it. Now, how to check if I have the latest version. Microsoft talks about KBnnnnnn whereas Office shows a real version# like 16.0.8326.2096 I vainly searched for info as to how to compare the KB# with the real version#.
Once you've found the 'Account' menu, click on 'About Excel'

The account menu also includes information about Excel version updates, and allows you to change your Office theme. The Office theme I use is the dark theme as you can see in the screenshots. It’s much easier on the eyes when you work with these programs all of the time!
- The following table lists the most current packages for the Office suite and for the individual applications. The Office suite includes all the individual applications, such as Word, PowerPoint, and Excel. All packages are 64-bit only. The build date is listed in parentheses, in a YYMMDD format, after the version number.
- Mar 05, 2021 Microsoft Excel 2013. If you are using Microsoft Excel 2013, you can see that the Ribbon tabs are all in Capital Letters! If it is not in capital letters, you are probably using some other version of Excel. Microsoft Excel 2010. For Microsoft Excel 2010, you can see the Rounded File Menu Button at the top left-hand corner. Microsoft Excel 2007.
- If installing Office on a computer for the first time, uninstall any trial version of Office that may have come with the computer and was never activated. You may see references to the Windows Compatibility Center in the above charts. Unfortunately, Microsoft removed this online tool. Also, the support dates listed above refer to Microsoft's.
And there it is! Your version of Microsoft Excel. Again, if you have Excel through a Microsoft Office Suite, then you will see the same across all of your Office programs. Looking at mine below, I am using Office 365, the 32-bit version.
What does it all mean? Well, because I am using Office 365, which is a cloud based subscription service that stores most of Office in the Cloud and Onedrive, We can see that version listed here. Let’s break it down bit-by-bit to make it easier to understand.
Microsoft Excel for Office 365 is the program and service I’m using.
MSO stands for Microsoft Office
(16.0.11929.20708) is the version number and shows if there have been any updates or not. You can install the latest Microsoft Office updates here.
The end will either be 32-bit or 64-bit. Here’s a quick summary of the differences. The 32-bit version is lighter weight and can run on 32-bit system (or older systems to put it simply) and 64-bit means it can run and use more memory, which is great when dealing with large amounts of data. For most people, 32-bit will do the trick, but consider upgrading it to 64-bit if you think you might need the extra oomph!
Probably not! If you do not see this menu you probably have an older version. In that case follow the below steps:
- Go to the ‘help tab’ on the top bar
- Choose the last menu option ‘About Microsoft Excel’
- It will display your current version!
Alright, then you may have Excel 2007 or 2010. In that case follow the below:
- Click the Office button in the top left on the top bar. It looks like this:
- Then click ‘Excel Options’
- Then click ‘Resources’
- Then click ‘About’
- And you should see your version number!

Alright, if you STILL DON’T See your version number, then I’m impressed! You’ve navigated to this site with a dinosaur of a device. But hey, it’s possible. I’m not going to go in to detail on how to find those version numbers, but I recommend upgrading if possible as the new Excel’s have A TON OF POWERFUL FEATURES that will make your life so much easier. But if you do need help still, leave a comment and I’ll make sure to find it out for you!
Hi Everyone! I’m an IT manager and I’ve noticed that there are a lot of problems out there that just do not have clear and concise language for solving daily IT issues! On this channel, I hope to help you fix your IT issues and make life easier for you, whether you work in IT or if you just have something that needs fixing!
It is important to know your current version of Excel to understand if you’re up-to-date and if you are running the latest version of the application. This article will help you know your current version of Excel installed on your system.
Recommended read: How to convert Excel to Google Sheets?
Check Version of Excel on Microsoft Office 365
What Is The Most Current Version Of Microsoft Excel
To know the current version of a Microsoft Excel Office 365:
About Office: What Version Of Office Am I Using? - Office Support
- Open an Excel sheet.
- Click on the File tab.
- Click on Account on the left-hand side.
- Click on the About Excel icon under the Product Information title.
- A new window opens showing your current version of Microsoft Excel at the top left portion.
- The number in bracket for e.g.- (16.0.9126.2116) is your current version number.
Microsoft Excel 2010
To know the current version of a Microsoft Excel 2010
- Open an Excel sheet.
- Click on the File tab.
- Click on Help on the left-hand side.
- You can see your current version under the About Microsoft Excel title.
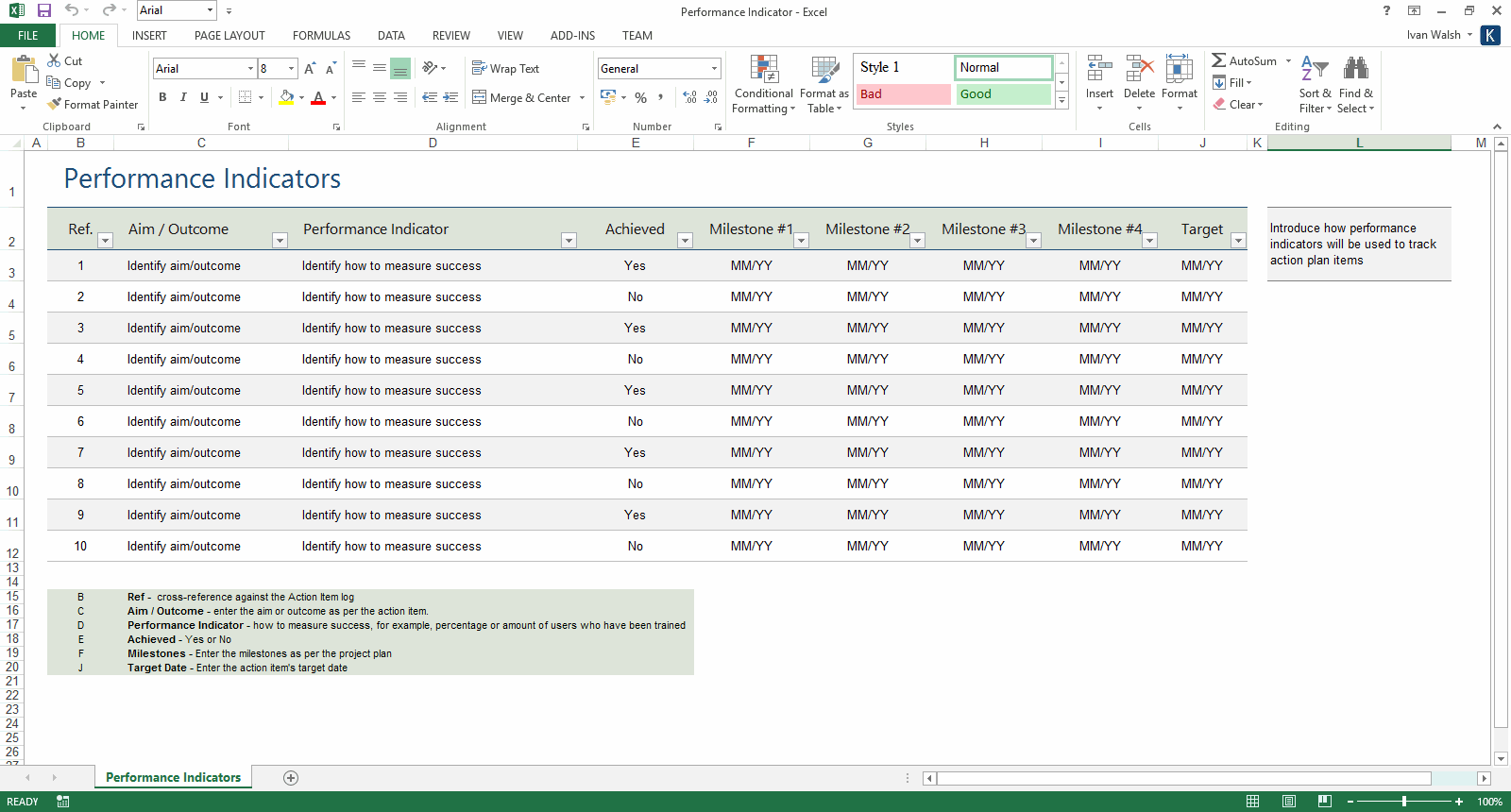
Current Version Of Microsoft Excel For Mac
Microsoft Excel 2007
To know the current version of a Microsoft Excel 2007–
- Open an Excel sheet.
- Click on Office icon on top left.
- Click on Excel Options at the bottom.
- Click on Resources on the left.
- You can see your current version under the About Microsoft Excel 2007 title below.
Conclusion
How To Install Excel On Mac - YouTube
This article was all about knowing your current version of Microsoft Excel whether you are on Office 365, 2010 or 2007. Drop your queries below in the comments and we will answer them!