
This article provides a solution to an issue where you can't maximize a Remote Desktop Connection session window to full-screen when you use the Mstsc/v command.
Select Start Settings System Display. If you want to change the size of your text and apps, choose an option from the drop-down menu under Scale and layout. Learn how to change just your text size in Make Windows easier to see. To change your screen resolution, use the drop-down menu under Display resolution. Select Start Settings System Display. If you want to change the size of your text and apps, choose an option from the drop-down menu under Scale and layout. Learn how to change just your text size in Make Windows easier to see. To change your screen resolution, use the drop-down menu under Display resolution. By default, remote desktop saves the settings for a remote desktop session in a file called Default.rdp. In Windows 7, Default.rdp saves by default to the%homedrive%%homepath Documents directory. You can edit this file by right-clicking it and selecting Edit. The Remote Desktop Connection dialog that appears has a Display tab.

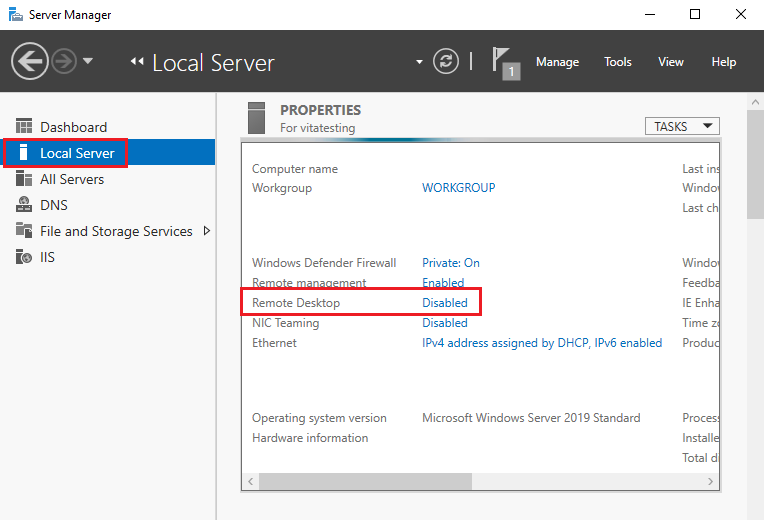
Applies to: Windows 7 Service Pack 1
Original KB number: 980876
Apr 01, 2010 How to Set the Monitor for a Remote Desktop Session in a Multi-Monitor Setup The Default.rdp file. By default, remote desktop saves the settings for a remote desktop session in a file called. Calculating the Values for winposstr. The numbers that you will use depend on how many monitors you have. Microsoft remote display adapter was eliminated from the remote computer through the device manager and now when you try to connect to the remote desktop, only a black screen appears and the connection is disconnected after a minute. How to restore Microsoft remote display adapter of a remote computer (there is direct access to it now)?
Symptoms
When you connect to a remote computer by using the Mstsc command-line tool together with the /v parameter in Windows 7, you can't maximize the window of the session to full-screen.
Cause
This issue occurs if the display setting in Remote Desktop Connection was changed from the default setting (Full Screen) to a different setting. This setting change is saved in the Default.rdp file. When a connection starts by using the /v parameter, the display setting that is saved in the Default.rdp file is used.
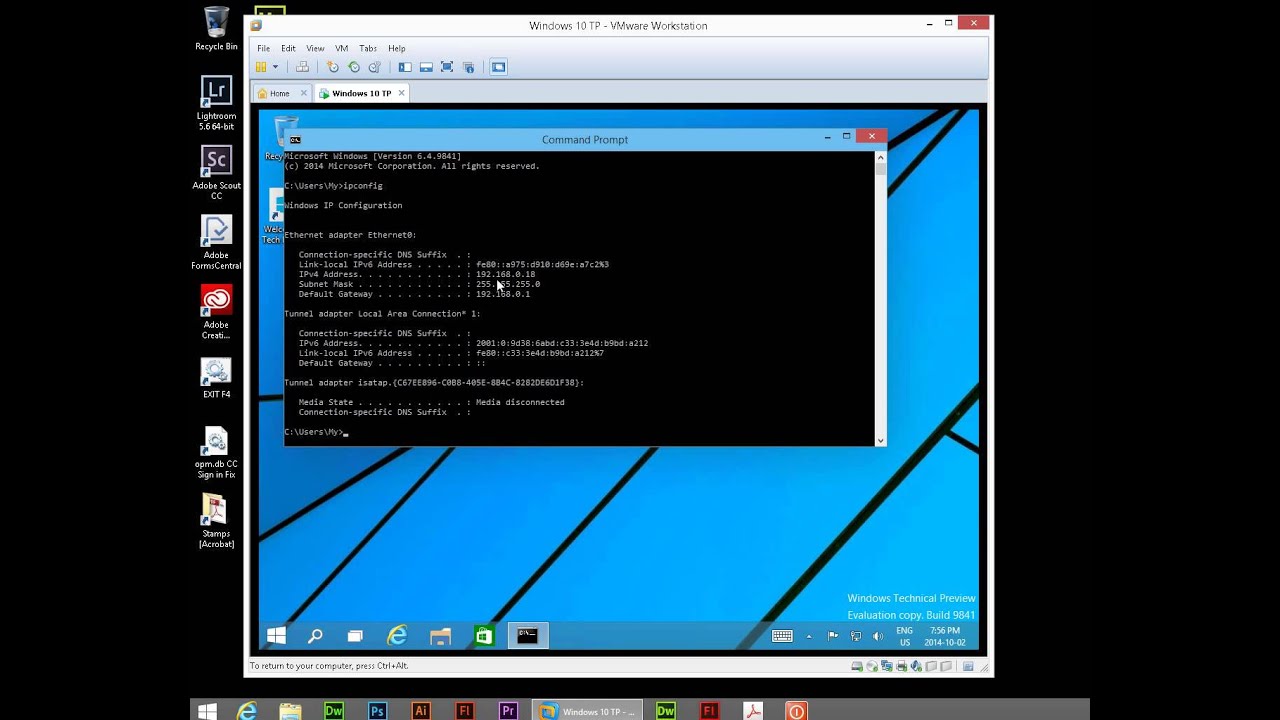
Resolution
To resolve this issue, change the display setting in Remote Desktop Connection to full-screen by following these steps:
- Click Start > All Programs > Accessories > Remote Desktop Connection.
- In the Remote Desktop Connection dialog box, click Options.
- Click the Display tab.
- Move the Display configuration slider to Large (Full Screen), and then connect to the remote computer.
Microsoft Remote Desktop Display Settings Chrome
When you now connect to a remote computer by using the /v parameter, you can maximize the window of the session to full-screen.