SNMP traps for auditing events Data ONTAP includes SNMP traps to provide a trigger for certain actions (such as notification) based on information about certain auditing events. Clearing the cifsaudit.alf file If you want to remove existing information and start over with an empty log file, you can use the cifs audit clear command to clear the. Information Library Facts and Figures Country Briefings Nuclear Fuel Cycle Current and Future Generation Safety and Security Energy and the Environment Economic Aspects Non-power Nuclear Applications Our Association Who we are What we do Membership Publications Shop. In this article. Learn about how AutoSave works in Excel, PowerPoint, and Word, and how it can impact add-ins or macros. Overview of AutoSave. When a file is hosted in the cloud (that is, OneDrive, OneDrive for Business, or SharePoint Online), AutoSave enables the user's edits to be saved automatically and continuously. There was no Autosave feature in earlier versions of Word! Rather, there was, and still is, a facility that saves 'AutoRecover' information at an interval that can be set by the user. In the event that the Word program terminates in an abnormal manner, that 'AutoRecover' information is used to recover a copy of a document in the state that it. AutoSave only applies to Office files stored in OneDrive, but the Office AutoRecover feature is on by default and saves your work every 10 minutes. To view or change the AutoRecover settings, open an Office app, and select File Options Save. How to turn off AutoSave. To turn off AutoSave, toggle the AutoSave switch on the top left of the.
- Library Autosave Information Clearing
- Library Autosave Information Clearwater
- Library Autosave Information Clearing House
- Library Autosave Information Clearinghouse
Template Design
Library Autosave Information Clearing
External Data Cells
Ensure each external data cells are linked to only one CaseView database entry. More than one external data cell referring to the same database entry can slow down performance.
Library Autosave Information Clearwater
Skip Conditions
Using skip conditions can cause documents to become complex. Knowledge Libraries can be an effective way to incorporate only the content that is required thus reducing the size and improving the performance of your file.
Network Drives
- Ensure templates do not refer to files in unavailable network drives.
- Consider whether to install Knowledge Libraries on a network drive or locally. For more information, see Knowledge Library on The Network.
Library Autosave Information Clearing House
Saving
The CaseView Autosave option requires increased network traffic and can slow down performance in a network environment.
Disabling the Autosave option:
- In CaseView, click Tools | Options | Auto Save tab.
- Clear the Enable Autosave check box and click OK.
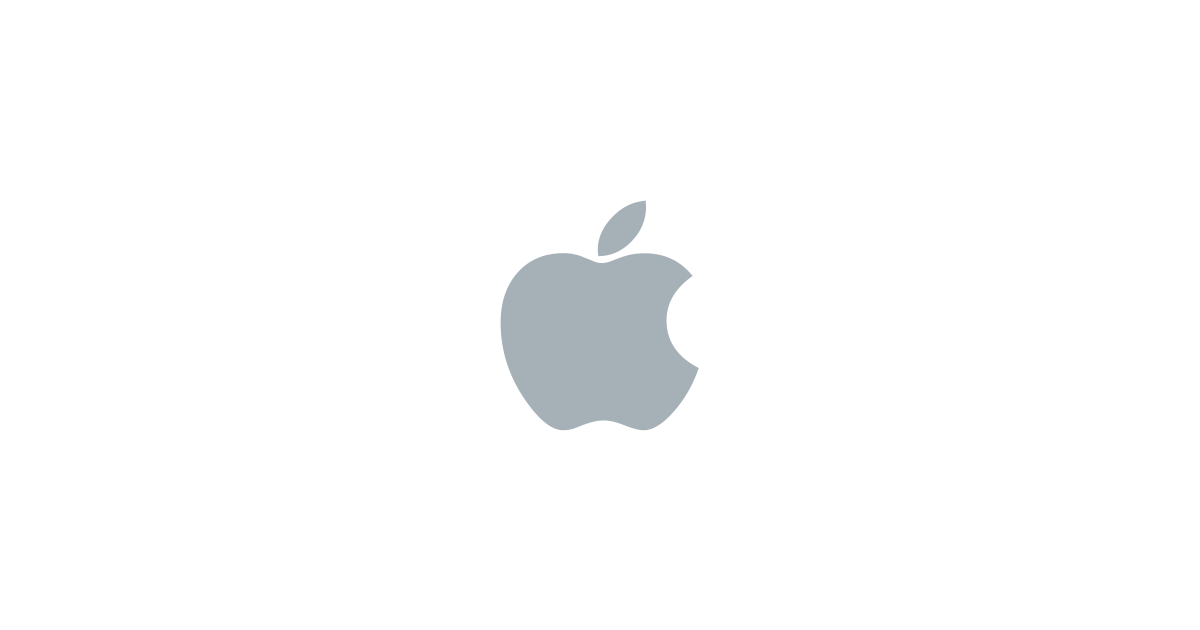
Printing
Ensure that all printers listed in the Printers Control panel are available and active. Inactive printers slow down CaseView start up. Switching to the CaseView PDF as your default printer may improve performance.
Copyright ©2018 CaseWare International Inc
| Visit us: www.caseware.com
Follow us
Cleaning up unused data periodically and regularly unloads your WordPress website, thereby reducing the loading time. Therefore, this is a useful technique that all webmasters should know.
- 1.Manually Clean Up Unused Data In WordPress
- 2.Clean Up Unused Data in WordPress Using a Plugin
There are two ways to clean up unused data: manual or plugin-using removal. I recommend that you should use both of them as I’m doing in this article.
Note:
Removing data may affect the operation of your website. Therefore, make sure that you have a backup of your WordPress site before doing the next steps.
Manually Clean Up Unused Data In WordPress
Theme
You should delete unused themes to make it easier to manage and save space. To do that, go to Appearance > Theme, then select the theme you want to delete, hit Theme detail > Delete > OK.
In addition, if you want to improve the performance of your WordPress theme, refer to this article.
Plugins
Some plugins can auto-generate data, thereby slowing down the website loading speed. So if you don’t need to use a plugin anymore, let’s delete it. You can delete a plugin directly from the Admin Dashboard, but this doesn’t completely remove all the plugin’s related data. So, you can refer to this article to learn about how to completely remove a plugin’s data on the WordPress website.
Post
Delete the Inappropriate Posts
You should periodically review the contents on your website and delete the duplicated, outdated ones, and the articles that have incorrect information as well.
For example, if your website has the article “Top 10 best food stores in Hanoi” but after a while they closed or relocated, you should edit or delete this article.
Delete Drafts of Revision
The Revision feature of WordPress helps to generate drafts to save changes in posts and restore them in case there are any problems (power failure, Internet disconnection, etc.). These drafts take up space on the website. Therefore, if you don’t need these drafts anymore, let’s delete them. The easiest way to do that is using a plugin as in part 2 of this article.
Anyway, you should reduce the amount of auto-generated drafts by limiting the number of them for a post and the time to auto-save one. To do that, add the following code to the wp-config.php file:
- Code to limit the maximum number of drafts:
- Code to limit the time for auto-saving drafts:
Explanations:
10is the maximum number of records to be saved.300is the time to automatically save the record, the unit is seconds (s)
Page
You should remove unnecessary or unsuitable pages to unload your website. Go to Pages in Admin Dashboard, choose All Pages, select the page that you want to delete then press Trash.
If you are still confused between Post and Page, please refer to this article!
Categories and Tags
You can delete tags and categories directly from the Admin Dashboard by going to Post > Tags / Categories, then select the tags or categories that you want to delete and press Delete.
Media Library
When you upload photos and videos to the Media Library, WordPress may create several copies of multiple sizes for display in different places. These data will slow down your website, so you should delete them.
Generally, to delete these media, we go to Media > Library, select images / videos and hit Delete. However, this way will take a lot of time when the number of photos and videos is too much. You can refer to some plugins for removing media faster such as WP-Optimize or Media Cleaner.
Tips: Instead of uploading media directly to your website, you should upload them on another storage platform like Youtube, Imgur, … and embed their links in the article. Thus, your website will not have to store this data anymore.
Clean Up Unused Data in WordPress Using a Plugin
On the market, there are many data cleansing plugins that we have had a detailed review here. You can choose one of them.

In this article, I use WP-Sweep – a fast, stable, powerful, and free plugin. It is one of the best plugins for cleaning up unused data. To use this plugin, let’s do as follows:
First, WP-Sweep has a free version on wordpress.org so you can install and activate the plugin directly from the Admin Dashboard.
To use the plugin, go to Tools > Sweep. In the plugin interface, you have many options for cleaning and optimizing your data like the following:
Post Sweep
In this section, you’re able to clean up post-related data like:
- Auto drafts that are created by Revision
- Unused data of posts that were deleted
- Duplicated Post Meta (Data that is generated when you clone a post)
- oEmbed Caches In Post Meta (The cache is to store data about links that is embedded in posts)
If you want to delete any type of data, just hit the Sweep button. Besides, you can hit Details to see the data that you will remove. Do the same with other sections.
Comment Sweep
This section allows you to clean these data types below:
- Unapproved Comments
- Spammed Comments
- Deleted Comments
- Orphaned Comment Meta (It’s the data remaining after you remove a comment)
- Duplicated Comment Meta (Data that is generated when cloning the comment)
User Sweep
In this section, you’re able to clean up user data like the following:
Library Autosave Information Clearinghouse
- Orphaned User Meta
- Duplicated User Meta
In the below picture, my website doesn’t have any user data that needs to be cleansed so that the Sweep button changes to N/A. Otherwise, the Sweep button will appear.
Term Sweep
This section allows you to clean up these unused data below:
- Orphaned Term Meta (Term meta is data created for each term of taxonomy, it usually provides additional information and is not stored in WordPress terms table. When deleting a term from taxonomy, its term meta becomes “orphaned”)
- Duplicated Term Meta
- Orphaned Term Relationship (whenever you add a post in a category, it will create a term relationship file. This file will be retained and called orphaned when you remove that post)
- Unused Terms
Note that pressing Sweep in this section will delete the leftover data of the term in the post’s drafts, so please check carefully in the Detail section before deleting.
Option Sweep / Database Sweep
In these two sections, you can clean up unused data in Transient memory and optimize the database table of the website. The plugin doesn’t mention how to do it in a detailed way so that you just need to choose to hit Sweep or not.

In case you want to delete all the above types of unused data, take a quick review of all of them then press Sweep All. That’s done!
Last Words
Cleaning up unused data is an effective way to speed up your website. Therefore, I recommend that you should scan and clean up unused data on your site periodically and regularly. In addition, you can also refer to other ways to speed up your website in this series. Good luck, and do not forget to follow our upcoming posts to gain useful techniques about WordPress!