give me coffee!
64-bit – Driven by need
With 64-bit only macOS Catalina around the corner and therefore the imminent loss of 32-bit, I had to sort out my toolchain where Wine is still playing a major role.
I therefore rebased my build-environment on macOS High Sierra and XCode 9.4.1. That is the last combination where I can compile both architectures of Wine in one run. As Clang 32-bit is already removed in macOS Mojave. I was able to install the command line tools of XCode 9.4.1 on it, but in the end, I opted for a clean solution. As the already heavy bending of environment variables to build self-contained versions of Wine got to an all-new level with multiple versions of XCode installed :).
But moving up to High Sierra has its price. The new builds will only run on machines with High Sierra or newer. (Let me know if you still need to run WineBottler on older versions of macOS, it might be possible to move one or two incarnations back. Possibly not as far as the now really outdated WineBottler 2.0 or WineBottler 1-8 did. They were still built on OS X 10.6.8 and had a spectacular range of OS versions supported :D).
16-bit, 32-bit and 64-bit
Back to today: The new builds of Wine.app for WineBottler are based on Wine 4.0.1 and come as shared WoW64 builds. They feature the 32-bit and the 64-bit Wine. Even 16-bit programs still work with the current setup. Further, the builds do include Mono (which was already bi-arch) and both architectures of Gecko.
I did some groundlaying work to include 64-bit support into WineBottlers app-building, already: You can easily select the correct operating-system / architecture combination. But things need to get a little bit smarter still to manage the two possible versions of prefixes that are required. I still consider this build preliminary work. Id est I did not test the setup with macOS Catalina, yet. But I plan on moving all my 32-bit Windows-based programs to their 64-bit counterparts anyway, so I'm not concerned with 32-bit too much.
Install Wine On Sierra Pro
The exact same installation method should work on any Debian-based distros (Ubuntu, Mint, etc), but you can also find the exact Wine installation steps on the Wine-HQ website. Date: 27 March 2019. SierraChart version: v1882 (running on Debian Linux 9.8/wine-4.4) Uploads are powered by pCloud.
Help topic 56: Run Sierra Chart on GNU/Linux, BSD, and Mac OS X using Wine; Help topic 57: Free Mode / Service Package Does Not Support Function; Help topic 58: How Much Does the Sierra Chart Software Cost plus Data? Help topic 59: What is Included in the Free Trial? Help topic 61: How to Create High Accuracy Spread or Ratio Charts. Open the Wineskin Winery application. Click the + button to install an engine. Make sure the latest engine (that doesn’t have the word staging in it) is selected in the dropdown and then click “Download and Install”. Click “OK” to download and install the selected engine. Back in the day when Apple releases the final version of the macOS Sierra on 20 September 2016 ago. The next day I quickly download and upgrade my Mac OS and do some tests and tweak on it. I notice there is a problem when I try to install some of the apps that not officially approved by Apple. Apr 28, 2015 Windows 11 Screen Shots: Windows 10 Screen Shots Transform Windows 7/8.1/10/11 to macOS Monterey with icon & extra for Windows 11 with icon & extra for Windows 7/8/10 no icon & extra for Windows 7/8/10/11 Best work on 100% scale and layout size, you need to set it from display setting, also for remove Windows Ribbons.
Fixes
Finally, we have landed some UI fixes, too. They remove glitches on macOS Mojave, especially in Darkmode. Further, we have addressed missing icons and problems when selecting the exe to be run. Ip booter xbox one.
Look out for the new builds at winebottler.kronenberg.org
Cheers Mike
Wine has been a long-standing open source software. It is highly popular because it aims to allow the computer programs that have been developed for Microsoft Windows to run on Mac and other Unix-based systems. Mac users have especially been using it to run Windows applications on Mac, so if you are one such user, you have come to the right place. In this article, we will be talking all about Wine and how you can download & install it on your Mac, as well as run it and use it.
Contents
- 1 Wine for Mac: Everything You Need to Know
- 1.1 Installing Wine on your Mac
Wine for Mac: Everything You Need to Know
Wine is a pretty old application, first launched in 1993. It is completely free as well as legal. Even though Boot Camp is available, which allows you to install Windows on a Mac, you are required to boot up every time you want to run Windows. Wine helps you cut to the chase and run a Windows program directly.
When a program runs, it asks for resources like disk and memory space from the OS, which Wine makes sure get answered.
Wine is way better than Boot Camp or virtualization like Parallel Space, which makes it so ideal. However, there might be a slight chance that your program may not work with Wine. You will have to try to run it for that.
Let’s get Started!
Installing Wine on your Mac
To get Wine on Mac, we will first look into the system requirements, and then we will outline the steps in detail.
System Requirements
The following are the requirements of your system to install Wine for Mac:
Install Wine On Mac Os High Sierra
- macOS 10.10 (Yosemite) or above
- Access to an Admin account, with password
- An Internet Connection
Now that we have gone through these, let us take a look at the various steps you will be going through to install Wine for Mac.
Step 1: Installing Homebrew
Homebrew is a package manager. It facilitates the installation of open source programs, including Wine, a pretty easy task. Wine is big in size, which is why it’s better to install it.
To install Homebrew:
- Run the Terminal
- In the command line, type:
ruby -e “$(curl -fsSL https://raw.githubusercontent.com/Homebrew/install/master/install)”
- The Terminal will ask your permission, as well as ask for the password. Enter them and continue.
- No character will be displayed while you type your password, but don’t worry the Terminal is taking the password as input.
- Homebrew should take no more than a few minutes to install.
- Once that is done, all you have to do type the following into the terminal and press enter:
brew doctor
- If everything goes correctly, you should see the message ‘Your system is ready to brew’. We will proceed to the next step.
If you do get asked by the terminal to agree with the Xcode License, you can do that easily by typing the following into the terminal:
sudo xcodebuild License
Then, just read the agreement, agree to it and proceed.
Step 2: Install XQuartz with the help of Homebrew
XQuartz is another open source program that you need to install, as in order for Wine to install properly Xquartz is needed. Apple store download for android. Homebrew allows you to very easily install this, all you have to do is enter the following command into the terminal:
brew cask install xquartz
In the above command:
- brew refers to Homebrew
- cask is a reference to Homebrew Cask, which installs GUI (Graphical User Interface) Application on your Mac
- install xquartz is self-explanatory, meaning that you are installing the xquartz program on your Mac
Once the installation is complete, Terminal will pause and then wait for your next command, i.e. the next step.
Step 3: Wine Installation
Now that we have everything ready, all we have to do is install Wine on Mac. Homebrew will install it for us, just type the following in the terminal:
brew install wine
Now, Wine will be installed on your MacOS by Homebrew. That’s it!
Installing and Running Windows Programs on Mac using Wine


Now that Wine has been installed correctly, we will see how we can run Windows Programs on our Mac using Wine.
- Get the installer file .exe
- Keep in mind its location
- Using cd, navigate to the directory where the installer file is being stored
- Now, run the following command in the terminal:
wine $INSTALLNAME.exe
where ‘$INSTALLNAME’ will be replaced by the installer file name. For example, if the installer file name is ‘fastsetup.exe’, type
wine fastsetup.exe
You will now see the installer window, where the instructions will be self-explanatory for you to install the Windows Program.
Now, let us see how to run our Windows Program on MacOS using Wine.
- Enter the following command in the terminal- we will be navigating to the Program Files directory:
- cd ~/.wine/drive_c/Program Files/
- Now, navigate to your installed program’s directory among the list (which you can see using the ls command). You can navigate using the cd command. Check out any command list website to learn how to use these commands.
- You will find the .exe file of your installed program. To run it, type the following into command prompt;
wine $program.exe
where ‘$program’ will be replaced by the name of your program, just like before.
- Now, you will see a window pop up and your Windows Program will start running perfectly! That is how you can install and run Windows Programs using Wine.
Final Take
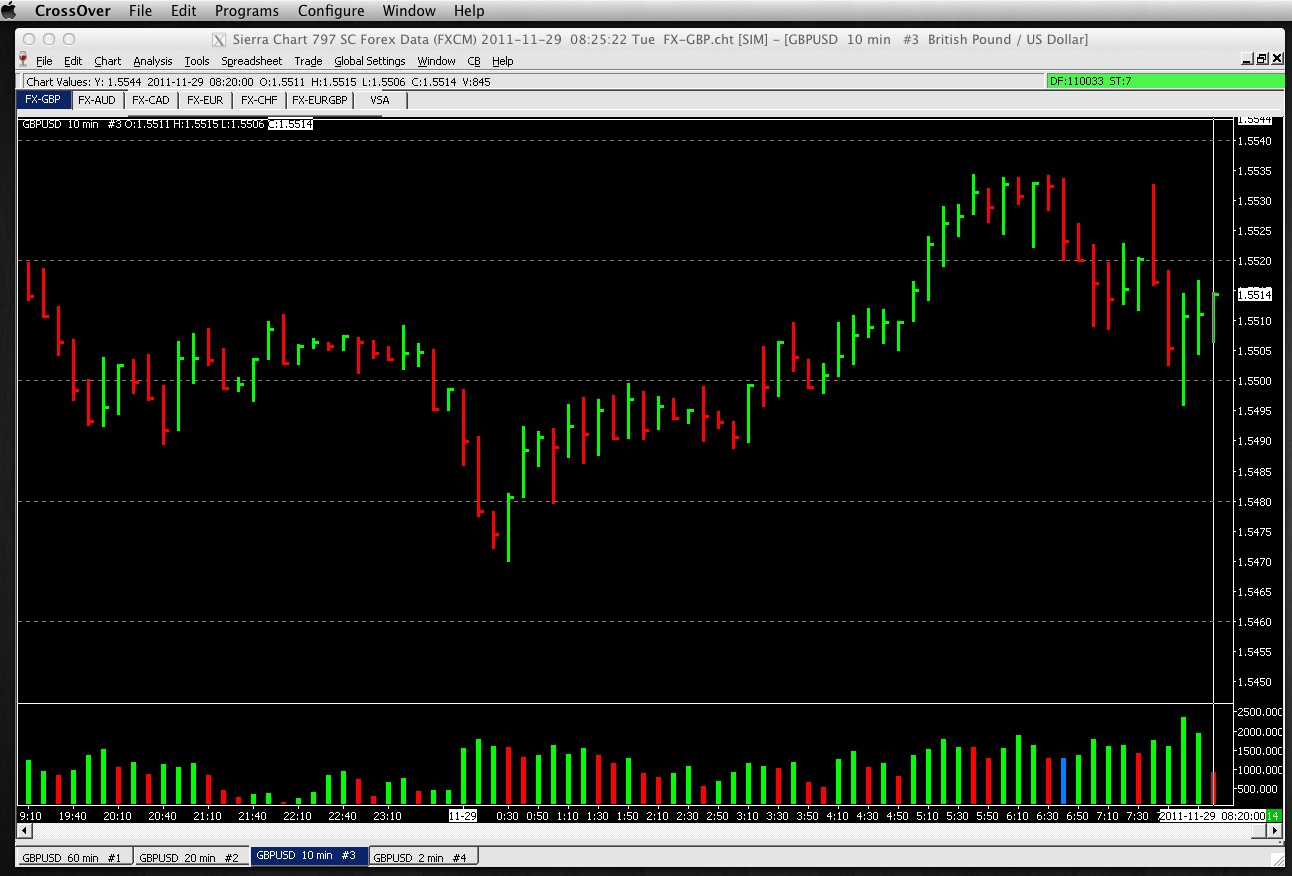
We hope that by reading this article you were able to install Wine on your Macbook. If you have any further queries regarding the steps mentioned in this article, you can drop us a comment below and we’ll do our best to get back to you with a relevant answer.