- Customize Quick Access Toolbar Excel Mac 2016
- How To Customize Toolbar Excel
- Customize Quick Access Toolbar Excel Mac
- Customize Quick Access Toolbar Excel
- Customize Toolbar Excel 2016
- Where Is Customize Toolbar Excel
You can even create custom macros and commands and add them to the Quick Access Toolbar or Ribbon Toolbar if you like. Being able to customize the Excel toolbar on a Mac is a little different than on a PC, but Microsoft has made great strides in making the applications more consistent, robust, and easier to configure for both platforms. The Customize Status Bar popup menu stays open so you can select and deselect multiple options. Simply click anywhere outside the popup menu to close it. In this article, we will describe how some of these options work, and you can also read more about all of the status bar options in Excel. Customize the Quick Access Toolbar on Ribbon: If you use any command most frequently, you can add it to the quick access toolbar. So that you can access it instantly. Quick Access Toolbar has some default commands such as Save, Undo, Redo. Default options. Let’s see how to add a new command to the quick access toolbar.
Customize Quick Access Toolbar Excel Mac 2016
Back when I didn’t have Ampler for Excel, PowerPoint and Word, I used to be a huge advocate for using the Quick Access Toolbar, because you can customize the Quick Access Toolbar to your preference.
With a background in management consulting, I have worked intensively in Microsoft Office. With years of spending upwards of 50+ hours a week in Office, any tweaks to make life easier are more than welcome. The Quick Access Toolbar is one such tweak, which lets you quickly access commonly used functions that may otherwise be tedious to find and use.
What is Quick Access Toolbar and how can you use it?
The Quick Access Toolbar is a command line that appears either above or below the main ribbon tabs in Excel, PowerPoint and Word. The Quick Access Toolbar grants direct (quick) access to a set of desired commands in a toolbar that is always visible no matter which ribbon tab is selected.
There are 4 key benefits to using the Quick Access Toolbar:
- Convenient access to most used commands: Using the Quick Access Toolbar for your commonly used commands saves a lot of time otherwise wasted swapping between ribbon tabs or navigating drop-down menus.
- Add shortcuts to commands: The Quick Access Toolbar commands automatically have the shortcuts ALT+1, ALT+2,.., ALT+9 assigned to the first 9 commands in the toolbar.
- Show hidden (or hard to find) commands in the Quick Access Toolbar: Some features are placed in quite inaccessibly in each of the programs, e.g. within subgroups of ribbon tabs or in submenus of windows or panels.
- Show macros or a custom command: A huge time saver is having custom commands that automate your workflow, and the Quick Access Toolbar enables you to add a custom command such as a macro or add-in function.
How do you customize the Quick Access Toolbar?
Here is a walkthrough on how to add commands to the Quick Access Toolbar:
Open the interface to customize the Quick Access Toolbar:
- Locate the Quick Access Toolbar above the main ribbon tab
- Click the drop-down menu farthest to the right of the Quick Access Toolbar
- Select ‘More Commands…’ to spawn the ‘Customize Quick Access Toolbar’ interface
Add commands to the Quick Access Toolbar:
- Select the filter that contains the command, e.g. ‘Home Tab’ from the ‘Choose commands from’ drop-down menu
- Scroll through the list on the left-hand-side which lets you choose commands and select the command to add to the Quick Access Toolbar
- Click ‘Add’ to add commands to your Quick Access Toolbar (right-hand-side)
- Use the ‘Up’ and ‘Down’ arrows to change the order of command functions in the Quick Access Toolbar
- Click OK to save the Quick Access Toolbar

Remove a command from the Quick Access Toolbar:
- Select the command you wish to remove in the panel on the right
- Click on ‘Remove from Quick Access Toolbar’ or double click to remove a command
- Click OK to save the Quick Access Toolbar
Tip: You can right-click on any command button within Excel, PowerPoint, or Word and click ‘Add to Quick Access Toolbar’, and right-click on a command in your Quick Access Toolbar and select ‘Remove from Quick Access Toolbar’.
To access the commands you have added to the toolbar, click the function in the command line that appears above or below the main ribbon tabs.
If your friend or colleague has a great customized Quick Access Toolbar, you can use the ‘Import/Export’ button to create a .exportedUI file that you can use to share the Quick Access Toolbar setup.
Popular commands for the Quick Access Toolbar
Below are some of the commands that management consultants commonly use to customize Quick Access Toolbar to maximize convenience. This will give you a great starting point when you choose the first command to add to your own Quick Access Toolbar.
How To Customize Toolbar Excel
Also, below each list of commands is a download link to import the customized Quick Access Toolbar.
Popular commands to customize Quick Access Toolbar Excel
You will probably benefit from adding some of the below commands when you customize the Quick Access Toolbar in Excel.
- Save
- Paste Special…
- Format Painter
- Increase Decimal
- Decrease Decimal
- Group
- Ungroup
- Border Line Color
- Bottom Border
- Top Border
- Left Border
- Right Border
- No Border
- Add or Remove Filters
- Clear All Filters
- PivotTable
- Change Data Source…
- Refresh All
- Autofit Column Width
- Comma Style
- Percent Style
- Sum (AutoSum)
- Insert Comment
- Recommended Charts
- Calculation Options
- Insert Sheet Rows
- Insert Sheet Columns
- Show Gridlines
Download the Excel Quick Access Toolbar here.
Customize Quick Access Toolbar Excel Mac
Popular commands to customize Quick Access Toolbar PowerPoint
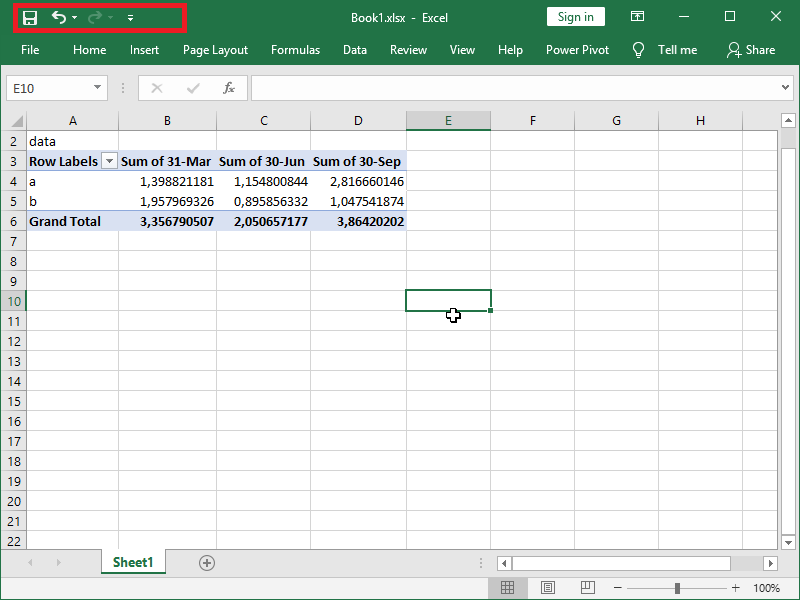
Here are some great commands to add when you customize the Quick Access Toolbar in PowerPoint.
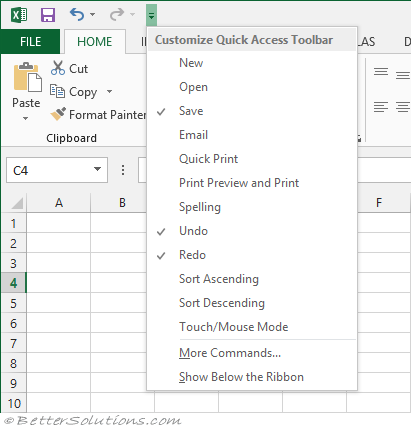
Customize Quick Access Toolbar Excel
- Save
- Paste Special…
- Align Objects Left
- Align Objects Right
- Align Objects Top
- Align Objects Bottom
- Align Objects Center
- Align Objects Middle
- Group
- Ungroup
- Bring to Front
- Bring to Back
- Distribute Vertically
- Distribute Horizontally
- Rotate Objects
- Eyedropper Fill
- Format Painter
- Comments
- Crop Picture
- Set Transparent Color
- Grid Settings…
Download the PowerPoint Quick Access Toolbar here.
Popular commands to customize Quick Access Toolbar Word
These functions will improve your workflow in Word. Simply right click on any command button and click ‘Add to Quick Access Toolbar’ to add commands to the Quick Access Toolbar.
- Save
- Paste Special…
- Track Changes
- Show Markup
- Accept
- Reject
- Comments
- Add Table
- Insert Columns to the Right
- Insert Rows Below
- Insert Symbol from Dialog
- Paragraph Settings
- Insert Page Break
- Footnote
- Insert Cross-reference
- Update Table of Contents
- Language
- Word Count
- Show All (ParagraphMarks)
- Crop Picture
- Set Transparent Color
Download the Microsoft Word Quick Access Toolbar here.
Ampler – the ultimate Quick Access Toolbar
I am a huge fan of the Quick Access Toolbar, but as mentioned previously, I actually don’t use the native toolbar that comes with Excel, PowerPoint or Word anymore. Instead I use the add-in Ampler.
Customize Toolbar Excel 2016
Ampler is in essence like a supercharged Quick Access Toolbar that amplifies each of the benefits:
- Convenient access to 99% of the commands you need in a full custom ribbon tab placed as the default ribbon tab before Home. Like the Quick Access Toolbar it is fully customizable (easily done with search and drag and drop to add commands to the toolbar)
- Set custom shortcuts to ALL the commands you want – It really is incredible to have e.g. ‘CTRL+,’ to increase decimal places in Excel or ‘CTRL+Arrows’ to align in PowerPoint
- Lots and lots of custom functions that really makes life much easier. The program has been developed based on input from with thousands of management consultants and investment professionals!
Where Is Customize Toolbar Excel
Try it out for free!