BizHawk Emulator Our next choice in this list is BizHawk Emulator which you also love to use for playing PlayStation games on your PC or Laptop for free. The Bizhawk emulator’s main attraction is its speed capability but it can be used by casual gamers. BizHawk is a multi-system emulator written in C#. BizHawk provides nice features for casual gamers such as full screen, and joypad support in addition to full rerecording and debugging tools for all system cores. BizHawk is a multi-system emulator designed for Tool-Assisted Speedruns (TAS). A regular 'speedrun' is where a player tries to complete a game in the shortest amount of time possible, without using cheats. Tool-assisted speedruns use features only possible in emulation like slow-motion, frame-by-frame advance and save-states to create. BizHawk 2.3 is a Playstation (PSX) emulator that runs on Windows platform. BizHawk 2.3 was developed by BizHawk Team and you can run Playstation (PSX) games with it. The emulator's size is 33.3MB and you can download it by clicking the button below. Have in mind that the emulator does not include game roms. Bizhawk BizHawk is a multi-platform emulator with full rerecording support and Lua scripting.BizHawk focuses on core accuracy and power user tools while still being an easy-to-use emulator for casual gaming.
BizHawk
A multi-system emulator written in C#. As well as quality-of-life features for casual players, it also has recording/playback and debugging tools, making it the first choice for TASers (Tool-Assisted Speedrunners).
Jump to:
- Installing
- Building
- Usage
Features and systems
The BizHawk common features (across all cores) are:
- format, region, and integrity detection for game images
- 10 save slots with hotkeys and infinite named savestates
- speed control, including frame stepping and rewinding
- memory view/search/edit in all emulated hardware components
- input recording (making TAS movies)
- screenshotting and recording audio + video to file
- firmware management
- input, framerate, and more in a HUD over the game
- emulated controllers via a comprehensive input mapper
- Lua control over core and frontend (Windows only)
- hotkey bindings to control the UI
Supported consoles and computers:
- Apple II
- Atari
- Video Computer System / 2600
- 7800
- Lynx
- Bandai WonderSwan + Color
- CBM Commodore 64
- Coleco Industries ColecoVision
- GCE Vectrex
- Magnavox Odyssey² / Videopac G7000
- Mattel Intellivision
- NEC
- PC Engine / TurboGrafx-16 + SuperGrafx + CD
- PC-FX
- Neo Geo Pocket + Color
- Nintendo
- Famicom / Nintendo Entertainment System + FDS
- Game Boy + Color
- Game Boy Advance
- Nintendo 64
- Super Famicom / Super Nintendo Entertainment System
- Virtual Boy
- Sega
- Game Gear
- Genesis + 32X + CD
- Master System
- Pico
- Saturn
- SG-1000
- Sinclair ZX Spectrum
- Sony Playstation (PSX)
- Texas Instruments TI-83
- Uzebox
- More coming soon..?
See Usage below for info on basic config needed to play games.
Installing
Windows
Released binaries can be found right here on GitHub (also linked at the top of this readme):
Click BizHawk-<version>.zip to download it. Also note the changelog, the full version of which is here at TASVideos. Extract it anywhere, but don't mix different versions of BizHawk, keep each version in its own folder. Run EmuHawk.exe to start. You may move or rename the folder containing EmuHawk.exe, even to another drive — as long as you keep all the files together, and the prerequisites are installed when you go to run it.
EmuHawk does have some prerequisites which it can't work without (it will let you know if they're missing). The list is here, and we've made an all-in-one installer which you can get here. You should only have to run this once per machine, unless the changelog says we need something extra.
We will be following Microsoft in dropping Windows support, that is, we reserve the right to ignore your problems unless you've updated to at least Win10 1909 or Win8.1 KB4550961.
A 'backport' release, 1.13.2, is available for users of Windows XP, 7, or 8.1 32-bit. It has many bugs that will never be fixed and it doesn't have all the features of the later versions.
Unix
IMPORTANT: Unix support is a work-in-progress! It is not complete, does not look very nice, and is not ready for anything that needs accuracy.
You'll need to either build BizHawk yourself (see Building below), or download a dev build (see Testing below; please note some features are broken in dev builds for unknown reasons).
The runtime dependencies are: Mono 'complete', Mono VB.NET, libwinecgc utility, and your distro's LSB implementation (you do not need .NET Core at runtime, only Mono). Run EmuHawkMono.sh to start Mono with the right env. vars—you can run it from anywhere, so creating a .desktop file to wrap the script is fine.
The systems that currently work are: GB + GBC (GBHawk), NES (NesHawk), SMS, Atari 7800, and some classic home computers. See #1430 for progress.
Building
Windows
If you don't have Git, download an archive of master. If you have WSL, Git BASH, or similar, clone the repo with:
Once it's downloaded and extracted, go into the repo's Dist folder and run BuildAndPackage_Release.bat. This is the same process used by AppVeyor.
For anything more complicated than just building, you'll need an IDE like VS Community 2019, currently the best free C# IDE (you may prefer Rider, MonoDevelop, or something else). To build with VS, open BizHawk.sln and use the toolbar to choose Release | Any CPU | BizHawk.Client.EmuHawk and click the Start button. See Compiling at TASVideos for more detailed instructions (warning: somewhat outdated).
Unix
Before you can build, you'll need the .NET Core SDK 3.1 (package name is usually dotnet-sdk-3.1, see full instructions). You may need to uninstall MSBuild first. Once it's installed, run:
The assemblies are put in BizHawk_master/output, so if you have the runtime dependencies (see Installing) you can call BizHawk_master/output/EmuHawkMono.sh. The shell script may yell at you, it should be safe to ignore. stdout is redirected to BizHawk_master/output/EmuHawkMono_laststdout.txt by default, pass --mono-no-redirectas the first flag to disable this.
Usage
Loading firmware
Put all your dumped firmware files in the Firmware folder and everything will be automatically detected and loaded when you try to load a game (filenames and subfolders aren't enforced, you can just throw them in there). If you're missing required or optional firmware, you will see a 'You are missing the needed firmware files [...]' dialog.
Keep in mind some firmware is optional, and some have multiple versions, only one of which needs to be set.
If you want to customise firmware (when there are alternative firmwares, for example) go to Config > Firmwares..., right-click the line of the firmware you want to change, click 'Set Customization', and open the file.
You can change where BizHawk looks for firmware by going to Config > Paths... and changing 'Firmware' in the 'Global' tab to the new location. This allows multiple BizHawk releases to use the same folder.
Identifying a good rom
With a core and game loaded, look in the very left of the status bar (View > Display Status Bar):
- a green checkmark means you've loaded a 'known good' rom;
- a '!' in a red circle means you've loaded a 'known bad' rom, created by incorrect dumping methods; and
- something else, usually a ?-block, means you've loaded something that's not in the database.
Bizhawk Emulator Ps1
Rebinding keys and controllers
There are two keybind windows, Config > Controllers... and Config > Hotkeys.... These let you bind your keyboard and controllers to virtual controllers and to frontend functions, respectively.
Using them is simple, click in a box next to an action and press the button (or bump the axis) you want bound to that action. If the 'Auto Tab' checkbox at the bottom of the window is checked, the next box will be selected automatically and whatever button you press will be bound to that action, and so on down the list. If 'Auto Tab' is unchecked, clicking a filled box will let you bind another button to the same action. Keep in mind there are multiple tabs of actions.
Changing cores
To change which core is used for NES, SNES, GB, or GBA, go to Config > Cores. There, you'll also find the GB in SGB item, which is a checkbox that makes GB games run with the Super Game Boy on an SNES.
Most cores have their own settings window too, look in the menubar for the system name after Tools. Some have multiple windows, like Mupen64Plus which has virtual controller settings and graphics settings.
Running Lua scripts
Bizhawk Emulator
(Reminder that this feature is Windows-only for now.)
Go to Tools > Lua Console. The opened window has two parts, the loaded script list and the console output. The buttons below the menubar are shortcuts for items in the menus, hover over them to see what they do. Any script you load is added to the list, and will start running immediately. Instead of using 'Open script', you can drag-and-drop .lua files onto the console or game windows.
Running scripts have a '
'Toggle script' does just that (paused scripts are stopped). 'Reload script' stops it and loads changes to the file, running scripts are then started again. 'Remove script' stops it and removes it from the list.
In-game Saves
Games may internally save your progress into memory (SRAM, memory cards) or file. When this happens, BizHawk stores this in-game save in the Operating System memory and makes the File > Save RAM menu bold.
BizHawk can write in-game saves to disk - this is called flushing. Every time you save in the game (not to be confusing with emulator savestates), you should backup your saves! Go to File > Save RAM and hit Flush Save Ram. Note that some systems use SRAM for irrelevant tasks and store temporary data there, and the menu may become bold without in-game saves involved. Be aware when the game is supposed to save and flush accordingly.
BizHawk can be configured to flush saves to disk automatically in Config > Customize > Advanced AutoSaveRAM. Upon closing the ROM (which includes any core reboot) BizHawk may try to flush save RAM automatically as well.
TASing
This section refers to BizHawk specifically. For resources on TASing in general, see Welcome to TASVideos. This section hasn't been written yet.
For now, the best way to learn how to TAS is to browse pages like BasicTools on TASVideos and watch tutorials like Sand_Knight and dwangoAC's.
Testing
Testing bugfixes or new features can be just as helpful as making them! If code's more your thing, see Contributing below.
Dev builds are automated with AppVeyor, every green checkmark in the commit history is a successful build. Clicking a checkmark and then 'Details' in the box that appears takes you straight to the build page. The full list is here, in future use the 'dev builds' button at the top of this readme.
Once you're on the build page, click 'Artifacts' and download BizHawk_Developer-<datetime>-#<long hexadecimal>.zip.
Cores
A core is what we call the smaller bits of software that emulate just one system or family of systems, e.g. NES/Famicom. For the most part, there's a 'best' core for each system, based on accuracy, but there are a few alternative cores which are faster and less accurate.
| System | Core | Alt. Core |
|---|---|---|
| Apple II | Virtu | |
| Atari 2600 | Atari2600Hawk | |
| Atari 7800 | A7800Hawk | |
| Atari Lynx | Handy | |
| Commodore 64 | C64Hawk | |
| ColecoVision | ColecoHawk | |
| Game Boy / Color | GBHawk | Gambatte |
| Game Boy Advance | mGBA | VBA-Next |
| Intellivision | IntelliHawk | |
| N64 | Mupen64Plus | |
| Neo Geo Pocket / Color | NeoPop | |
| NES | NesHawk | QuickNes |
| Odyssey² | O2Hawk | |
| PC-FX | T.S.T. | |
| Playstation (PSX) | Octoshock | |
| Sega Game Gear | SMSHawk | |
| Sega Genesis | Genplus-gx | |
| Sega Master System | SMSHawk | |
| Sega Saturn | Saturnus | |
| Sega Pico | PicoDrive | |
| SNES | BSNES | Snes9x |
| Super Game Boy | BSNES | SameBoy |
| TI-83 | TI83Hawk | |
| TurboGrafx / SuperGrafx | PCEHawk | |
| Uzebox | Uzem | |
| Vectrex | VectrexHawk | |
| Virtual Boy | Virtual Boyee | |
| WonderSwan / Color | Cygne | |
| ZX Spectrum | ZXHawk |
Amstrad CPC, Fairchild Channel F, MSX, and Nintendo DS via melonDS are works-in-progress, as well as a front-end for MAME, and there is no ETA for any of them so don't ask. Cores for other systems are only conceptual. If you're willing and able to work on one of these, ask on IRC (see below).
Support and troubleshooting
A short FAQ is provided on the BizHawk wiki.
If your problem is one of the many not answered there, and you can't find it in the issue tracker search, check the BizHawk forum at TASVideos, or ask on IRC:
- with an IRC client, join channel
#bizhawkonchat.freenode.net:6697 - with a Matrix client, connect to #freenode_#bizhawk:matrix.org (via matrix.org's IRC bridge)
- use freenode's web-based IRC client
If there's no easy solution, what you've got is a bug. Or maybe a feature request. Either way, open a new issue (you'll need a GitHub account, signup is very fast).
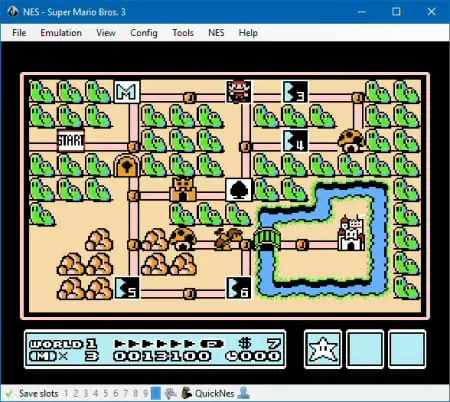
Contributing
BizHawk is Open Source Software, so you're free to modify it however you please, and if you do, we invite you to share! Under the permissive MIT License, this is optional, just be careful with reusing cores as some have copyleft licenses.
Not a programmer? Something as simple as reproducing bugs with different software versions is still very helpful! See Testing above to learn about dev builds if you'd rather help us get the next release out.
If you'd like to fix bugs, check the issue tracker here on GitHub.
It's a good idea to check if anyone is already working on an issue by asking on IRC (see Support above).
If you'd like to add a feature, first search the issue tracker for it. If it's a new idea, make your own feature request issue before you start coding.
For the time being, style is not enforced in PRs, only build success is. Please use CRLF, tabs, and Allman braces in new files.
Past contrbutors to the frontend and custom-built cores are listed here. See the wiki for core authors.
Related projects
- DeSmuME for DS/Lite — cross-platform
- Dolphin for GameCube and (original) Wii — cross-platform
- FCEUX for NES/Famicom — TASing is Windows-only, but it should run cross-platform
- libTAS for Linux ELF — GNU+Linux-only, also emulates other emulators
- lsnes for GB and SNES — cross-platform
- openMSX for MSX — cross-platform
Emulators for other systems can be found on the EmulatorResources page at TASVideos. The TASVideos GitHub page also holds copies of other emulators and plugins where development happens sometimes, their upstreams may be of use.
License
From the full text:
This repository contains original work chiefly in c# by the BizHawk team (which is all provided under the MIT License), embedded submodules from other authors with their own licenses clearly provided, other embedded submodules from other authors WITHOUT their own licenses clearly provided, customizations by the BizHawk team to many of those submodules (which is provided under the MIT license), and compiled binary executable modules from other authors without their licenses OR their origins clearly indicated.
In short, the frontend is MIT (Expat), beyond that you're on your own.
BizHawk TurboGrafx 16 / PC Engine emulator
BizHawk is a multi-platform emulator and emulates lots of systems, including the TurboGrafx 16 / PC Engine console. You can also record gameplay videos with BizHawk, but that's something we don't cover in this tutorial. Some details about the emulator:
- Latest version 2.6.2 (27 May 2021)
- Works on Windows 10 (only 64 bits)
- Emulates lots of gaming systems, including the TurboGrafx 16 / PC Engine
- Supports lots of rom/tape/disk files, including .pce for TurboGrafx 16 / PC Engine
- Comments: nice intuitive graphical UI, emulates lots of systems
- Project websitehttp://tasvideos.org/BizHawk.html
How to play TubroGrafx 16 / PC Engine games on Windows 10?
Below we'll explain how to get the TurboGrafx 16 / PC Engine emulator running on Windows 10, and play some games with it.
- Copy the contents of the downloaded zip file to a folder of choice (for example d:temp)
- Run the d:tempbizhawk_prereqs.exe file by double clicking it and follow instructions
- Download the BizHawk multi-platform emulator (BizHawk-x.x.x.zip)
- Copy the contents of the downloaded zip file to an empty folder of choice (for example d:emulatorsBizHawk)
- Create a folder 'games' in the folder where the BizHawk files are
- Download a TurboGrafx 16 / PC Engine game, for example R-Type
- Copy the downloaded zip file to the 'games' folder you've created
- Start BizHawk by double clicking the EmuHawk.exe file in the BizHawk folder, in this example d:emulatorsBizHawkEmuHawk.exe.
- When the emulator indicates it needs the Microsoft .NET framework 4, you need to download and install that as well:
- Download the .NET 4.0 installer (click on Download .NET framework 4.0 runtime button)
- Save the installer file in a folder of choice (for example d:downloads)
- Double click the installer file and follow instructions (in this example d:downloadsdotNetFx40_Full_setup.exe)
Play R-Type with the BizHawk emulator
Dolphinfor GameCube And Wii — Cross-platform
When the emulator has been installed and you've started the emulator, do the following:
Bizhawk Emulator Linux
- Choose the downloaded game to run with File - Open ROM
- Navigate to the folder with your game and open it (in this example d:emulatorsBizHawkgames)
Bizhawk Emulator
Configure the controller / keys
When you've started a TurboGrafx 16 / PC Engine game, the default keys are as follows:
- Up: up arrow key
- Down: down arrow key
- Left: left arrow key
- Right: right arrow key
- Select: v key
- Start: enter key
- B2 controller button: Z
- B1 controller button: X
To change these, do the following:
- Go to Config - Controllers
- Click the input field of the button / controller option, for example P1 Up. The field will turn light blue
- Press the desired key on your keyboard
- To use one of your mouse buttons, click on the arrow next to the input field and choose one of its options
- To erase the input field and start over, click it and press esc
- When ready click the Save button