
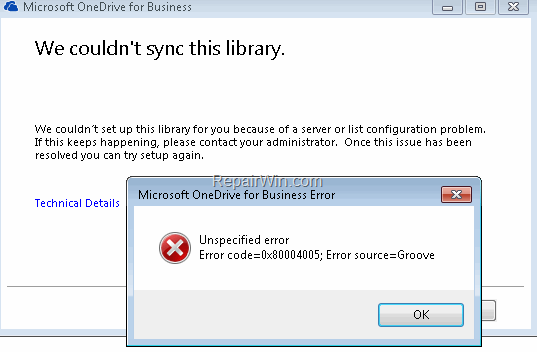
OneDrive is a good place to backup photos, videos and important documents online. It allows you to sync and backup your photos from iPhoto library to OneDrive. If you want to sync iPhoto library with OneDrive, then you need to download and install 'OneDrive application' on your Mac. When you install the OneDrive app for Mac, it will create a folder (OneDrive folder) on your Mac to backup photos, videos and files. This OneDrive folder is kept in sync with OneDrive. If you add, change or delete anything like photo, video or file in this OneDrive folder, then the file is added, changed or deleted on the OneDrive website and vice versa.
Here are the steps to Sync iPhoto Library with OneDrive:
Onedrive Sync Photo Library
- Go to https://onedrive.live.com & sign in to your account. If you don't have an account, then create one.
- Download 'OneDrive Application' on your Mac from the Apple App store & launch it.
- Locate the file for the existing iPhoto library in your Picture folder.
- Go to iPhoto Library and choose 'Quit iPhoto' to make sure that iPhoto is not running.
- Copy your 'iPhoto Library' file into your OneDrive folder.
- Launch iPhoto. To launch iPhoto Library, simply double-click the iPhoto Library icon which you copied in OneDrive folder. It will automatically sync to your OneDrive folder.
- Open the file in iPhoto by holding down the Option key.
- Select the iPhoto Library option that's not the default. Now, iPhoto Library stored inside your OneDrive folder by default.
- Now, when you add new photos to iPhoto Library, make any changes to existing photos or organize them, then it will automatically backed up to OneDrive.
- You have another option to sync iPhoto Library i.e 'Drag-and-drop'. Here you can simply drag your iPhoto Library from the Picture folder directly from your Mac to OneDrive folder.
Quick Tip to ensure your videos never go missing
Videos are precious memories and all of us never want to ever lose them to hard disk crashes or missing drives. PicBackMan is the easiest and simplest way to keep your videos safely backed up in one or more online accounts. Simply download PicBackMan (it's free!), register your account, connect to your online store and tell PicBackMan where your videos are - PicBackMan does the rest, automatically. It bulk uploads all videos and keeps looking for new ones and uploads those too. You don't have to ever touch it.
You can install PicBackMan's SkyDrive uploader for Mac from the website and start backing up photos and videos.
Onedrive Sync Photo Library Windows 10
Microsoft OneDrive was previously known as SkyDrive. It is a place where users can backup photos, videos and any other documents online just like cloud space in Google drive. It can be accessed from any PC, Mac or even Mobile phones using the OneDrive app.
Microsoft OneDrive offers a free storage space of 15 GB, beyond which there are several plans providing storage space of up to 1 TB at a price of $ 6.99/ month. When users delete any files on OneDrive, it lets the user undo the act and reinstate the deleted files back to the OneDrive folder from the recycle bin. If one needs to sync iPhoto Library to OneDrive, they need to download and install the OneDrive application on their Mac OSX.
Just follow the steps given below to simply sync iPhoto Library with OneDrive:

You can sync between Macs and IOS devices using iCloud PHoto Library which syncs the photos and the album/folder structure between devices. When you import photos you can export them to your OneDrive folder and have a copy (not associated with Photos in any way) on One Drive. Obviously, this took a long time, but via File Explorer I could see the space used, and even see the individual top level folder (Docs, Photos, Music, Videos), plus their subfolders. Once the process stopped, I checked using 'restore'. This showed only two top level folders, but it showed each twice, once as 'Library' and once as 'Folder'.
Create an account with; https://onedrive.live.com/about/en-us/. If you already have a OneDrive account just sign in.
After signing in download 'OneDrive Application' on Mac from Apple App store and launch it.
Locate the file for your existing iPhoto library in the picture folder.
Choose 'Quit iPhoto' from iPhoto Library and make sure that photo is not running.
Copy iPhoto library file into your OneDrive Folder.
Launch iPhoto by double clicking the iPhoto library icon copied into the OneDrive folder that will automatically sync to OneDrive folder.
Hold down the option key to open the file in iPhone, select the iPhoto library option that is not the default.
Now, iPhoto library is stored inside the Onedrive folder by default.
Users can also download the entire OneDrive folder compressed into a zip file. For a single download, there is a limit of 4 GB/ 65000 files.
Quick Tip to ensure your Photos never go missing
Photos are precious memories and all of us never want to ever lose them to hard disk crashes or missing drives. PicBackMan is the easiest and simplest way to keep your photos safely backed up in one or more online accounts. Simply download PicBackMan (it's free!), register your account, connect to your online store and tell PicBackMan where your photos are - PicBackMan does the rest, automatically. It bulk uploads all photos and keeps looking for new ones and uploads those too. You don't have to ever touch it.