- 1How to Access System Using P2P via Mobile Application
- 2Video Instructions IDMSS/GDMSS version 4.50.000
- 4Video Instructions IDMSS/GDMSS version 3.50.000
- 5IDMSS/GDMSS Version 3.40.003
How to Access System Using P2P via Mobile Application
Description
View your recorder and cameras on the go. With Dahua's mobile application IDMSS(IOS)/GDMSS(Android) allows you to add Dahua recorders and cameras to the mobile app using P2P.
Prerequisites
- Smartphone (IOS device or Android)
- IDMSS/GDMSS already downloaded in your mobile device.
- P2P must be turned on from the recorder and connected to a network with internet access.
Video Instructions IDMSS/GDMSS version 4.50.000
Welding and Metalwork Memo 1 (Afrikaans) 4/15/2019. Fitting and Machining Paper 1 (English) 4/15/2019. Fitting and Machining Paper 1 (Afrikaans). Support H.265/H.264/ decoding. Support alarm push with live/playback/image. Alarm Push with three different types enables you to acquire instant messages for what happened in your monitoring environment. Task Wheel to change Favorites Group. A simple tap to add “Favorite Group”; A little Slide to get your “Favorite Group.
Step by Step Instructions iDMSS/gDMSS version 4.50.000
Download iDMSS Lite App 3.60.001 for iPad & iPhone free online at AppPure. Get iDMSS Lite for iOS latest version. IPhone surveillance software iDMSS Lite version, which support view and control live video streams from cameras and video encoders. Lite Series (83) 1.5U (2) 1U (26) 2U (2) Compact 1U (18) Mini 1U (20) Smart 1U (15) Pro Series (25) 1.5U (2) 1U (8) 2U (2) Elegant 1U (2) Mini 1U (9) Smart 1U (2) Ultra Series (5) 1.5U (1) 1U (1) 2U (3) Network Recorders (57) Lite Series (35) 1HDD (21) 2HDD (10) 4HDD (2) 8HDD (2) Pro Series (11) 2HDD (6) 4HDD (3) 8HDD (2) 16HDD (4) 24HDD (4. Posted January 6, 2018 I recently installed IDMSS lite on my iphone and the PTZ function will not work. The NVR is setup correctly with the proper comm settings as my ipad can control the camera as expected.
1. Open iDMSS/gDMSS on the phone, and select the home icon located on the top left corner.
2. Select the 'Device' button/icon on the bottom to add the recorder/camera.
3. Select the '+' sign then select 'Scan' to add the device.
4. Select the 'Wired Camera'.

5. Input the device for easy identification. It's required to input the password for the added device then select the save icon located on the top right corner.
Step by Step Instructions IDMSS/GDMSS version 4.20.000
1. Select the Menu Icon
2. Select 'Device Manager'
3. Select the Add Icon
4. Select 'Camera'
5. Select 'Wired Device'
6. Select 'P2P'
7. Input Info and select 'Start Live Preview'
- Name: (nickname)
- SN (serial number, you can either scan the QRcode or type the SN manually)
- Port (will auto populate after entering the SN)
- Username (Username of the recorder's account)
- Password (Password for that Username)
- Live Preview (Extra=Substream, MAIN= Mainstream)
- Playback (Extra=Substream, MAIN= Mainstream)
Video Instructions IDMSS/GDMSS version 3.50.000
Step by Step Instructions IDMSS/GDMSS version 3.50.000
1. From the home screen of the mobile application select 'Camera'.
2. Select the menu button.
3. Motion 5 for mac 10.10.5. Select Device Manager.
4. Select add button to add device.

5. Select Wired Device.
6. Select P2P.
7. Name your device -> tap the QR code to bring up QR code scanner.
- With your mobile device in hand, go to your local recorder, navigate to the P2P/Easy4IP settings and scan QR code to the right hand side. You will also see the SN (Serial Number) of the recorder underneath the QR code, you may use that to manually type in the SN into the SN field of the IDMSS/GDMSS mobile app. Note: you must have P2P/Easy4IP 'enabled' from the local recorder with a status that either shows 'online' or 'connect success'.
8. Input the username -> password -> and select live preview. By selecting 'Start live preview' device will be automatically saved into the application.
IDMSS/GDMSS Version 3.40.003
Video Instructions Version 3.40.003
Step by Step Instructions Version 3.40.003
1. Click, 'Camera'
2. Select the Menu Icon
3. Select 'Device Manager'
4. Select the Add Icon

5. Select 'P2P'
6. Choose a name for the device → Scan in QR code for SN number which you can access from the physical recorder under the main menu → Setting → Network → P2P. You may input SN number manually which can also be found under the recorder. → Enter Username and Password. For best results , leave Live Preview and Playback on the Extra Stream.
7. Select the Disk Icon to save → Select Live Preview, At which time the app will connect to all cameras.
- 1How to Backup Video via Mobile (iDMSS or gDMSS)
- 1.4Step by Step Instructions
Description
This article will show how to search and download a video clip thru mobile app. Playback menu on the mobile app allow user to search the recorded video files stored in the added device for remote playback.
Prerequisites
- Dahua Recorder with HDD installed and record configuration enabled
- IDMSS/ GDMSS app installed on iPhone or Android mobile phone
Mobile phone must be connected to a network which has access to Dahua Recorder.
For this article, we are using Dahua Recorder DH-NVR608-128-4K and Dahua Camera 1A203TNI.The Recording type in this example is Continuous Record Schedule.
Video Instructions
Coming Soon..
Step by Step Instructions
Start Playback
Up to 4 cameras can be selected for remote playback at the same time.
1. Tap on from the top left, then it will launch left menu pane.
Gdmss Lite
2. Tap on Playback.
3. Tap on from the top right corner.
For Step 4-7, please refer to the following screenshot:
4. Set the Start and End Time.
5. Select the Record Type to view.
6. Select the Camera Channel you like to play.
7. Tap on Start Playback.
8. Video Playback is now playing.
In this playback menu, there are several feature available such as Snapshot , Enable Audio , and Fish-eye view Expansion.
Clip the playback video
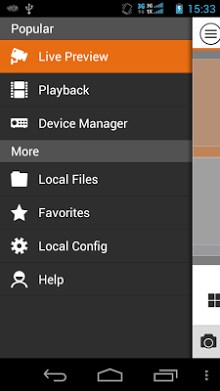
1. Start Playback.
2. Select the camera window, video clipping is only allow 1 channel at the same time.
3. Tap on . And then you start the clip by tapping on .
4. Move your Red Cursor to a time frame where to stop the video clip. (Max. 30 mins)
5. Tap on to stop clip.
6. Tap OK.
Gdmss Lite App
The video clip is now save into the temporary app storage. To download the video clip to your mobile phone or to share it via email or other phone app; go to the Menu > Local Files > Tap on > Select the video files > Tap on .
You can also tap on Share Icon and select the app to share the video clip.
To remove the file from local storage, select the video file, and tap on .

Idmss Lite 2018 Price
Record the playback video
1. Start Playback.
2. Tap on .
3. Tap on again to stop the recording mode.
For this feature, dragging the time frame is not allow since the purpose of this feature is to quick record file during playback view.