We know how important it is to be able to communicate with the world around you in a variety of ways. In this video we walk through how to set up the pinyin. Microsoft Office IME 2010 (called IME 2010 hereafter) is a Microsoft Input Method Editor which is included in Microsoft Office 2010. Office 2010 or former Office includes a latest Microsoft IME. However Office 2013 doesn't include one. If the user uses Office 2013 on Windows 8, then the user can use a latest Microsoft IME in Windows 8. Chinese (PRC) – Keyboard: Chinese (Simplified) Microsoft Pinyin IME - Japanese (Japan) – Keyboard: Microsoft IME. I do check the language settings of the document I am reviewing and creating, and it is set accordingly Chinese/English/Japanese. When I select Chinese text, right click it and select Translate English.
Jun 27, 2021 Press alt key and type the numbers 20803 using number pad on your keyboard. This will make the Chinese Yuan symbol like 元. Type Yuan sign in Microsoft Word for Windows. In addition to Alt + 20803 shortcut, Microsoft Word also allows you to use Alt + X key combination.
As I have been learning Mandarin over the last several years, I’ve been looking for a good method to type Pinyin, which is how Anglos “spell” Chinese words using the English (well, Latin) alphabet and tonal marks. To my utter surprise, there is not a single stock keyboard in the Language Options settings of Windows 10 that is good for that purpose. So I created my own, which I dubbed the United States-International+Pinyin keyboard.
This keyboard is very similar to Microsoft’s United States-International keyboard which uses dead keys to create accent marks over vowels for languages such as Spanish and French. The main difference in my keyboard is that it adds a couple more dead keys so that you can type vowels with a high tonal mark over them (e.g., ā,ē,ī,ō,ū,ǖ), and a falling-rising tonal mark (e.g., ă,ě,ǐ,ŏ,ǔ,ǚ).
As I frequently type in English, French, Spanish, and Pinyin, this above keyboard is very useful and is the only one I’ve been using on Windows 10 for over half a year now. To use it as your primary keyboard, there is a slight learning curve because if you need to type one of the characters that is a dead key (i.e., ‘, `, -, =,~), you need to remember to press [space] after pressing the key. Eventually it becomes second-nature.
Instructions on how to install the keyboard is as follows.
Installing the United States-International+Pinyin keyboard
- Download the United States-International+Pinyin keyboard from my website: https://felixwong.com/US_International+Pinyin_keyboard.zip
You can usually do this by either clicking on the link above, or by right-clicking the link and then selecting Save as. - Either unzip the file or open the Zip archive.
- Within the Zip archive, open the file setup.exe.
- If successful, you should get a message window saying Installation Complete.
I recommend rebooting Windows 10 afterwards.
To select (activate) the keyboard, click on the language icon (circled in yellow below) in the Windows 10 system tray, and then select the United States-International+Pinyin keyboard.
How to Type Pinyin and Accented Characters
Below are the keystrokes needed to type Pinyin, and also accented characters for French and Spanish.
Pinyin Characters
ā,ē,ī,ō,ū,ǖ = [-] [vowel] (i.e., press the minus button and then the vowel)
á,é,í,ó,ú.ǘ = [‘] [vowel]
ă,ě,ǐ,ŏ,ǔ,ǚ = [=] [vowel]
à,è,ì,ò,ù,ǜ = [`] [vowel]
ü = [ctrl] + [alt] + [u]. So ǖ = [-] {[ctrl] + [alt] + [u]}
Special Characters for French, Spanish, and Other Languages
To type accented characters for French, Spanish, and other languages, the keystrokes are the same as for Microsoft’s standard United States-International keyboard.
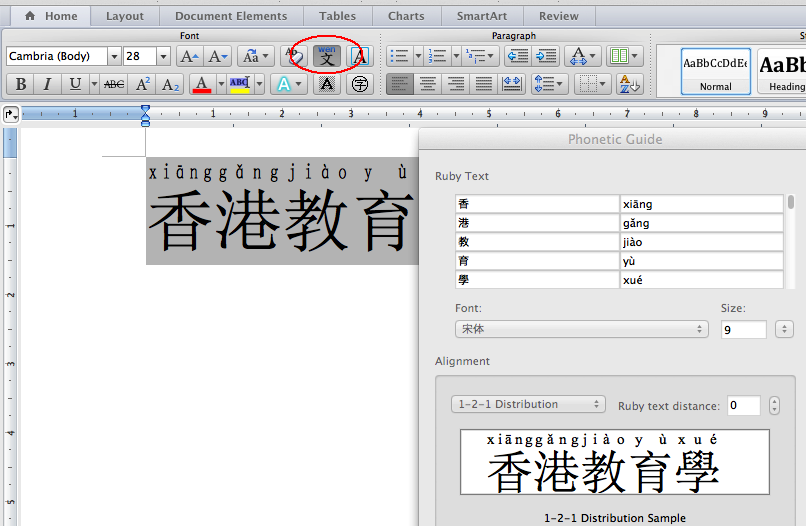
á,é,í,ó,ú = [‘] [vowel]
à,è,ì,ò,ù = [`] [vowel]
ñ = [~] [n]
ç = [‘] [c]
¿ = [ctrl] + [alt] + [/] (Press [ctrl], [alt], and [/] simultaneously. Note that [/] is the same key as [?] except you don’t need to press shift, making it easy to remember.)
¡ = [ctrl] + [alt] + [1] (Press [ctrl], [alt], and [/] simultaneously. Note that [1] is the same key as [!] except you don’t need to press shift, making it easy to remember.)
Typing ‘, `, ~, -, =
‘ = [‘] + [space]
‘ = [‘] + [space]
~ = [~] + [space]
– = [-] + [space]
= = [=] + [space]
Uninstalling the United States-International+Pinyin keyboard
If you try the keyboard and decide you don’t like it or need it, you can uninstall it as follows.
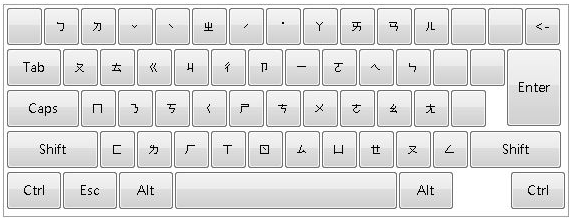
Using the same US_International+Pinyin_keyboard.zip you previously downloaded, open setup.exe. You will get the following dialog box:
Microsoft Word Free
Select Remove the keyboard layout, and then Finish.
Chinese Keyboard Microsoft Word Download
How to Type Chinese Characters instead of Pinyin
The above instructions are for typing Pinyin and accents for Latin-based languages only.
Chinese Keyboard For Microsoft Word
If you want to type Chinese characters instead of Pinyin in Windows 10, follow the instructions in the video below.